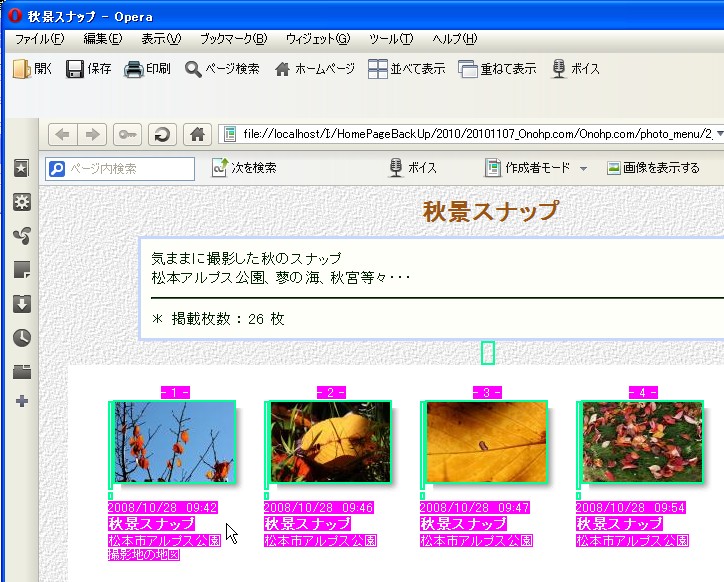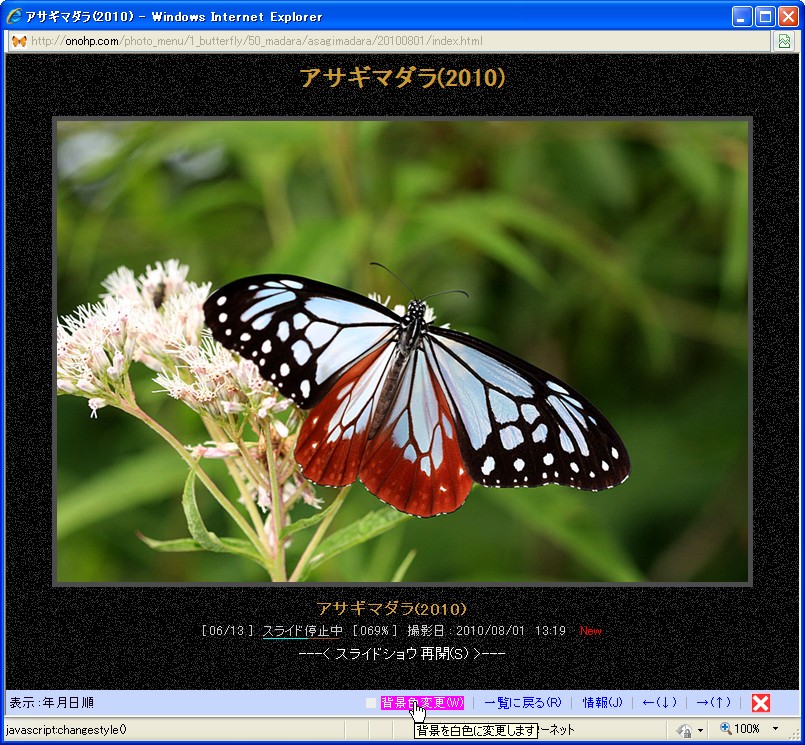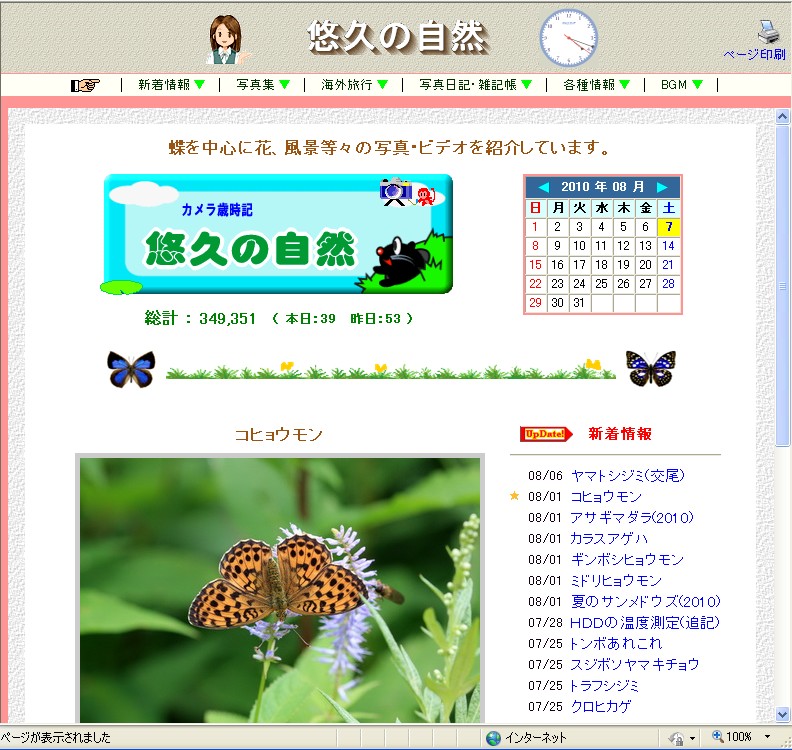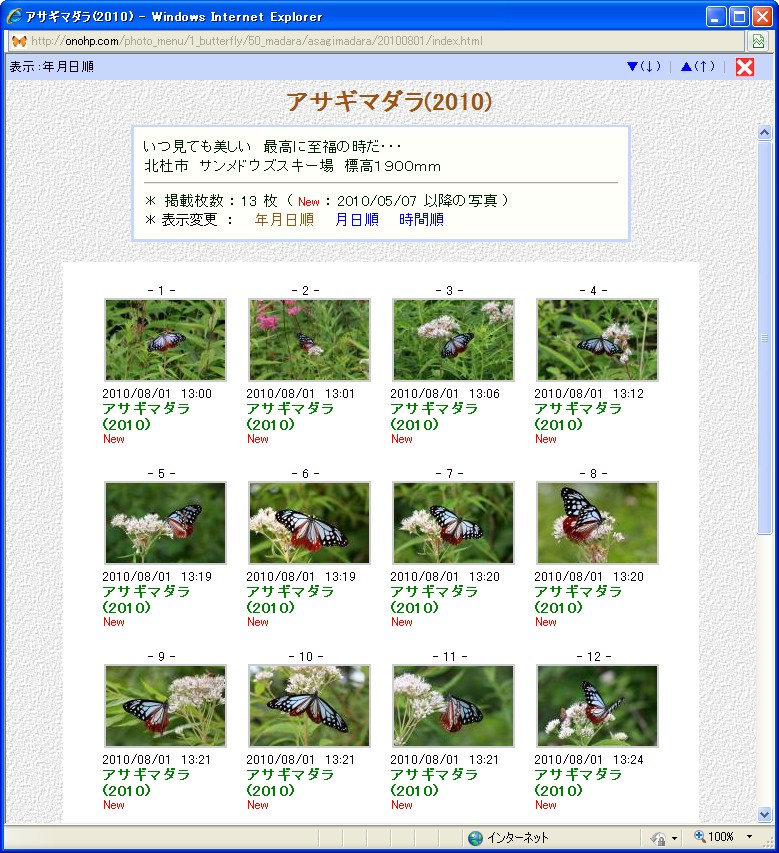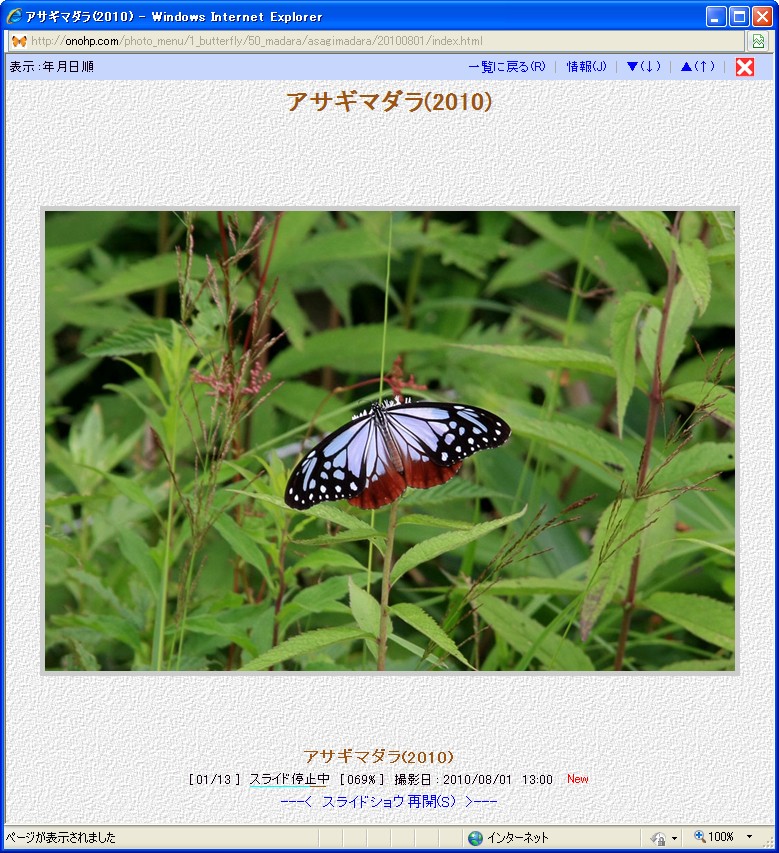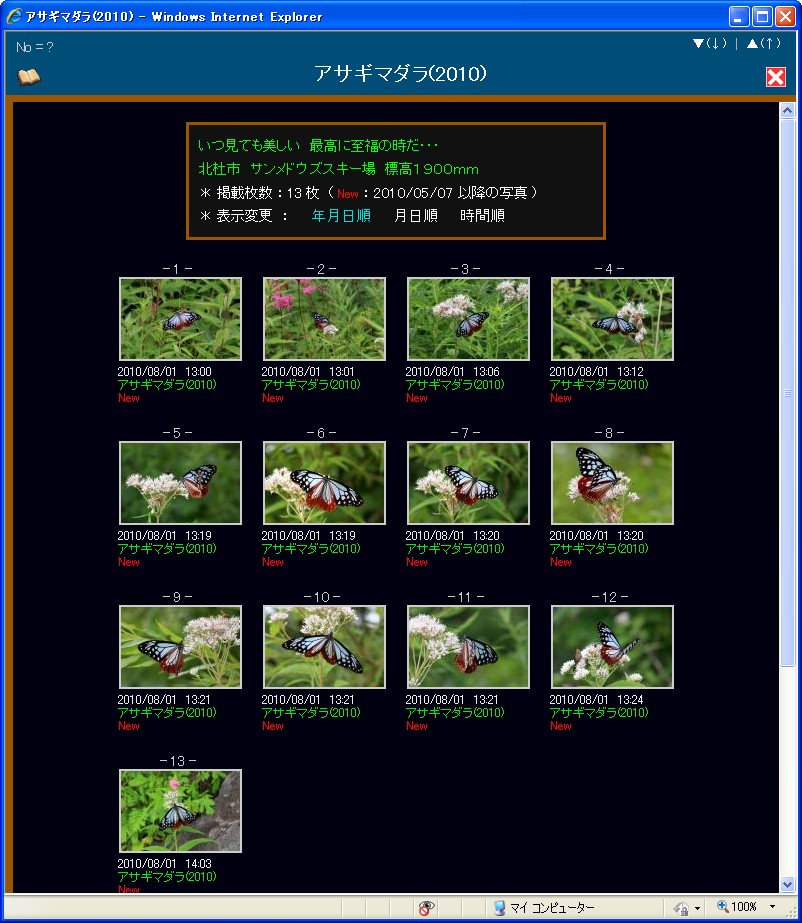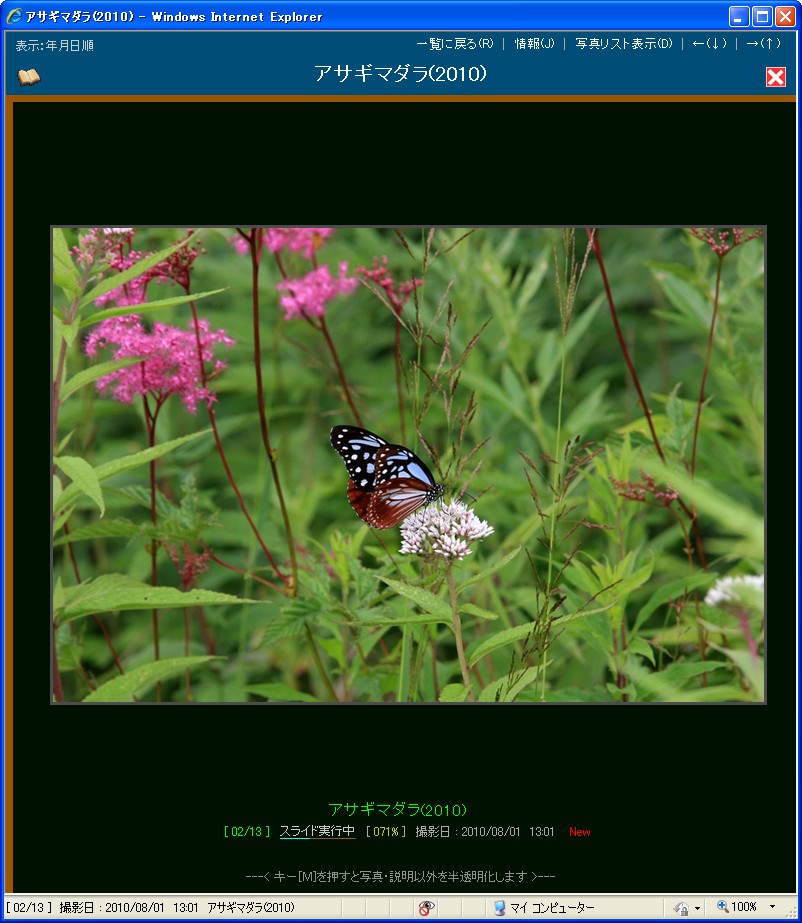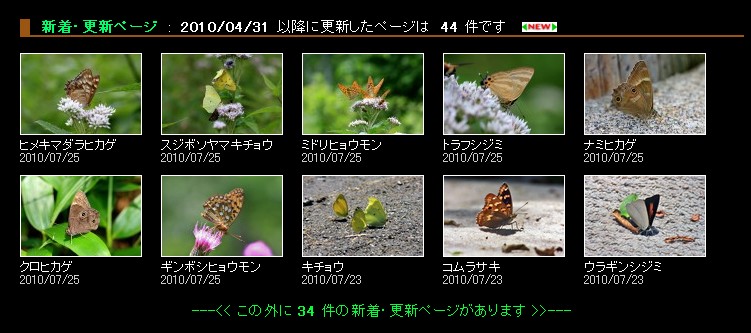|
マーキーを用いて画像の反転・移動 | 2010/11/07(日曜) |
|
8月下旬以降中々撮影する機会がなかった
この間マーキーについてだいぶ勉強した。マーキーで文字を移動するとあまり好まれないが、アニメーション画像の場合はそれなりに効果がある
過去に javascript で「画像が移動するアニメーション」を「私の雑記帳」に説明している
http://onohp.com/sonota/zatuki/sonota/anime/index.html
今回はマーキーを使ってみた
いろいろのページを参考に作り上げてみたが、どうしても思うように出来なかった
つまり右端に移動しても早く反転してしまったり、同じものが再度表示されたり・・・と。
下記はマーキーの部分である。今回 loop='1' を追加することによって今までの問題を取りあえず解決できた
---------------------------------------------------------------
//-- マーキー本体
function marquee_move(houko , img , mq_h){
var cc = ""
cc +="<DIV style='position:absolute; top : " + mq_h + "px ; left : 0px ; '>"
cc +="<MARQUEE loop='1' scrolldelay='" + mq_delay + "'
onmouseover=this.stop() onmouseout='javascript:mq_img_change()'
direction='" + houko + "'
scrollamount='" + mq_mount + "' width='" + mq_width + "'
behavior='scroll'>"
cc += img
cc +="</MARQUEE>"
cc +="</DIV>"
return cc;
}
----------------------------------------------------------------
詳しくは下記のページに詳しく紹介している
http://onohp.com/sonota/zatuki/sonota/marquee/index.html |
|